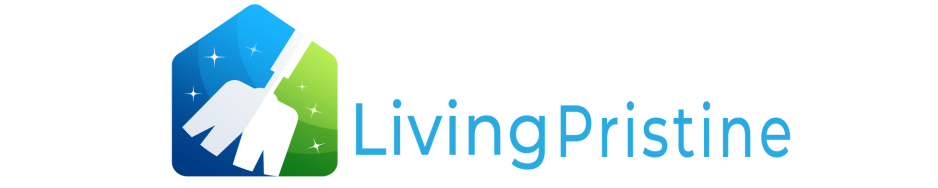If you’re experiencing an error 2 on your Shark robot vacuum, don’t panic! Error codes are designed to help troubleshoot issues and find a solution. In the case of error 2, it typically indicates a problem with the vacuum’s sensors or navigation system.
When encountering error 2, the first step is to ensure that there are no obstacles blocking the vacuum’s path. Check for any objects tangled in the brushes or stuck in the wheels. Clearing away any debris can often resolve this issue.
If clearing obstructions doesn’t fix the problem, try resetting your Shark robot vacuum. This can be done by turning off the power switch located on the side or bottom of the device and then turning it back on after a few seconds.
In some cases, error 2 may persist even after following these steps. If that’s the case, it may be best to reach out to Shark customer support for further assistance. They have knowledgeable representatives who can guide you through additional troubleshooting steps or arrange for repairs if needed.
Remember, dealing with errors is part of owning any electronic device. By following these simple steps and seeking professional guidance when necessary, you’ll have your Shark robot vacuum up and running smoothly again in no time.
Table of Contents
ToggleShark Robot Vacuum Error 2
When it comes to using a Shark robot vacuum, encountering an error code can be frustrating. One such error is “Error 2,” which indicates that something is preventing the vacuum from performing its cleaning tasks effectively. In this section, we’ll dive into understanding the Error 2 code and explore some common causes behind it.
One of the primary reasons for encountering Error 2 on your Shark robot vacuum is a blockage in its brushroll or main brush. Over time, hair, debris, and other foreign objects can get tangled around these components, hindering their movement. This obstruction can trigger the error code as the vacuum detects that it cannot properly rotate or function as intended.
Another possible cause of Error 2 is a sensor issue within the robot vacuum. These sensors play a crucial role in detecting obstacles and navigating around them during cleaning cycles. If one or more sensors are malfunctioning or dirty, they may fail to provide accurate information to the vacuum’s navigation system, resulting in an error being triggered.
Furthermore, low battery voltage could also contribute to Error 2 on your Shark robot vacuum. If the battery charge drops below a certain threshold while the vacuum is in operation, it may not have enough power to complete its tasks successfully. In such cases, the vacuum might stop abruptly and display Error 2 as an indication of insufficient power.
To troubleshoot and resolve Error 2 on your Shark robot vacuum:
- Check for any obstructions or tangled debris around the brushroll and main brush.
- Clean all sensors thoroughly to ensure they are free from dirt or grime.
- Charge your robot vacuum fully before initiating another cleaning cycle.
By addressing these common causes of Error 2 and following these troubleshooting steps, you should be able to get your Shark robot vacuum back up and running smoothly again.

How to Troubleshoot Shark Robot Vacuum Error 2
Encountering an error message on your Shark robot vacuum can be frustrating, especially when you’re in the middle of a cleaning session. One common error that users come across is “Error 2.” While it may seem perplexing at first, there are a few troubleshooting steps you can take to resolve this issue and get your robot vacuum back up and running smoothly.
- Restart the Robot Vacuum: The first step in troubleshooting any error is to perform a simple restart. Turn off the power switch on the side of the vacuum and unplug it from the charging dock. Wait for about 30 seconds before plugging it back in and turning it on again. This simple reset can often clear temporary glitches or software hiccups causing the Error 2 message.
- Check for Obstructions: Sometimes, debris or tangled hair can get stuck in various parts of the vacuum, leading to errors. Start by removing the brush roll and checking for any blockages or entangled objects. Clean out any debris you find and make sure all components are properly attached.
- Examine Sensors: Error 2 could also be triggered by dirty or obstructed sensors that prevent proper navigation. Inspect the cliff sensors located underneath the robot vacuum for any dust buildup or obstructions such as tape or stickers. Gently clean them with a soft cloth or cotton swab to ensure they are free from dirt.
- Update Firmware: Outdated firmware can sometimes cause compatibility issues and result in error messages like Error 2. Visit Shark’s official website to check if there are any available firmware updates for your specific model of robot vacuum. Follow their instructions carefully to update your device’s firmware if needed.
- Contact Customer Support: If you’ve tried all these troubleshooting steps and continue to encounter Error 2, it might be time to reach out to Shark’s customer support team for further assistance. They have the expertise to guide you through more advanced troubleshooting or recommend any necessary repairs or replacements.
By following these steps, you can effectively troubleshoot Shark Robot Vacuum Error 2 and hopefully get your device back to its optimal performance. Remember, prevention is key, so regular maintenance and cleaning of your robot vacuum can help prevent future errors from occurring. Happy cleaning!